If you have a Samsung Galaxy phone or tablet that supports the Samsung S Pen, you will probably find that it’s a useful tool. Ideal for jotting down notes, sketching, or even simply more comfortable navigation than using your finger, it’s a handy tool for both work and play.
Samsung’s S Pens are among the best styli you can buy, but what if you want to use multiple S Pens on your device? Maybe you have an old one lying around that you want to keep at home while your new one stays at the office. Or perhaps you want to swap among multiple S Pens as needs require or to ensure you always have one ready to go if the other’s battery is dead.
Whatever the case, the process is not quite as simple as just pairing a new S Pen to the device. There are specific settings you need to adjust to make things work smoothly.
How to use multiple S Pens on your Galaxy phone or tablet
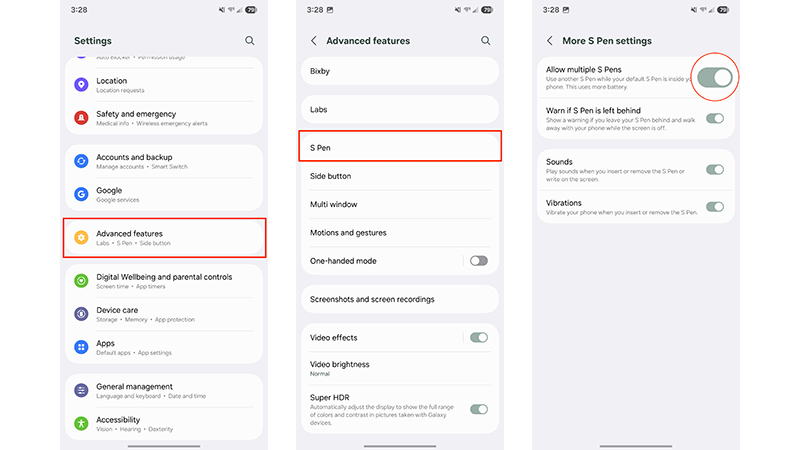
1. Open Settings on your device.
2. Scroll down and select Advanced Features.
3. Select S Pen.
4. Enable “Allow Multiple S Pens.” Once this is done, you will now be able to use multiple compatible S Pens with the device.

5. Once you know that the S Pen Pro is fully charged, press and hold its Pairing Button for three seconds.
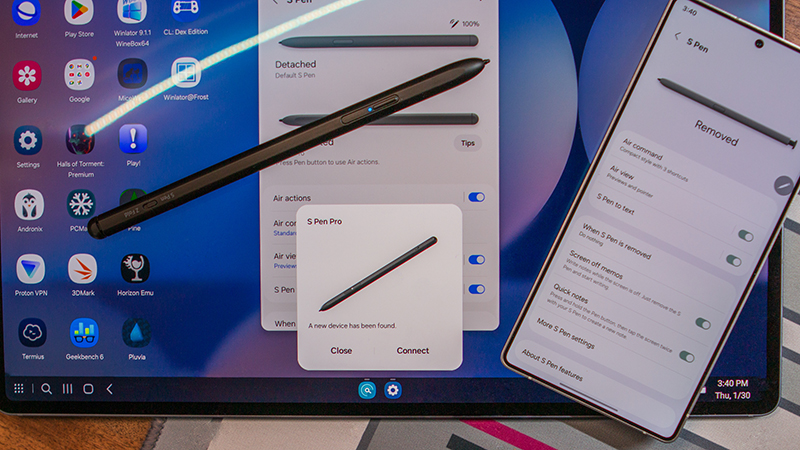
6. Tap Connect on the prompt that appears on your device. (Make sure Bluetooth is on).
How to use multiple S Pens on your Galaxy Fold phones
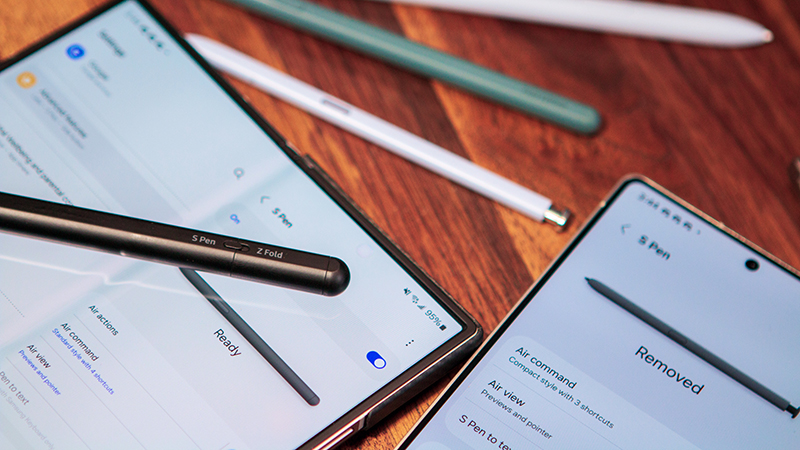
The process is a little different when it comes to Samsung Galaxy Z Fold phones, which count among the best foldable phones. Unlike the Galaxy Ultra series, Galaxy Z Fold phones don’t come with an S Pen in the box. You have to buy one separately, and you need to pick up the S Pen Fold Edition specifically, or the S Pen Pro, one of the best styluses for Android phones and tablets.
Unfortunately, S Pens from a Samsung Galaxy tablet or Galaxy Ultra device will not work with a Samsung foldable phone. The S Pen Creator Edition does not work with the Galaxy Z Fold line either since it works with a different type of screen.
However, once you get a compatible S Pen to use with a Galaxy Z Fold phone, including a Galaxy Z Fold 6 or older model, you can pair it in a few steps.
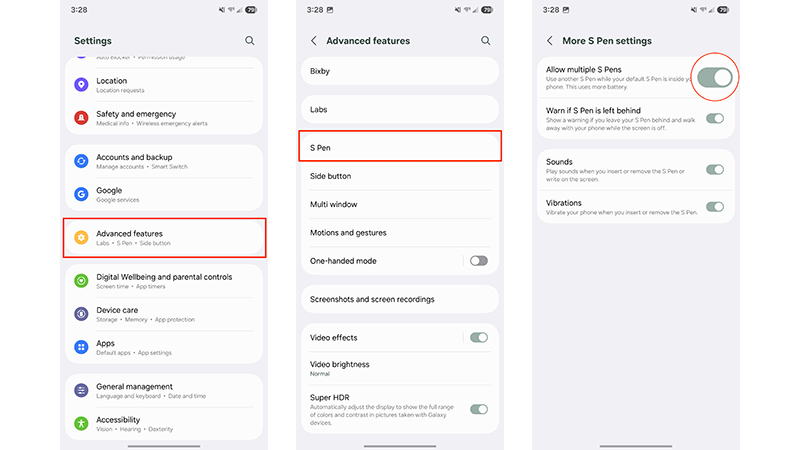
1. Open Settings on your device.
2. Scroll down and select Advanced Features.
3. Select S Pen.
4. Enable “Allow Multiple S Pens.”
5. Make sure the S Pen Pro is fully charged. Then flip the switch on the side of the S Pen Pro to the Z Fold position.
6. If it has not previously been paired with a Samsung device, press and hold the Pairing Button on the side for three seconds.
7. Select the Connect button that appears on the screen of your device.
Can you use multiple S Pens with the Galaxy S25 Ultra?
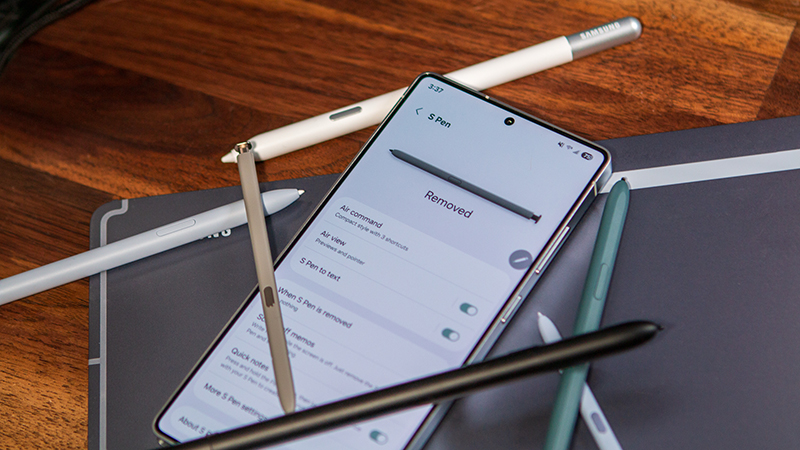
The Samsung Galaxy S25 Ultra is the latest premium phone in the company’s line-up. But when it comes to the S Pen, Samsung made a controversial change to the S Pen that comes with this device. It does not use Bluetooth Low Energy (BLE), which means you can’t leverage Air Actions, even if you already own (or decide to buy) a Samsung S Pen Pro.
It is still technically possible to use multiple S Pens with the Samsung Galaxy S25 Ultra. However, the process to do so requires a few extra steps. You would need to first pair the S Pen Pro with another compatible Samsung Galaxy device, which means having one on hand. Both the new Samsung Galaxy S25 Ultra and the other Galaxy device also need to be signed into the same Samsung account. Once you do this, you can use the S Pen Pro across multiple devices within your arsenal, like a Samsung Galaxy tablet and a phone.
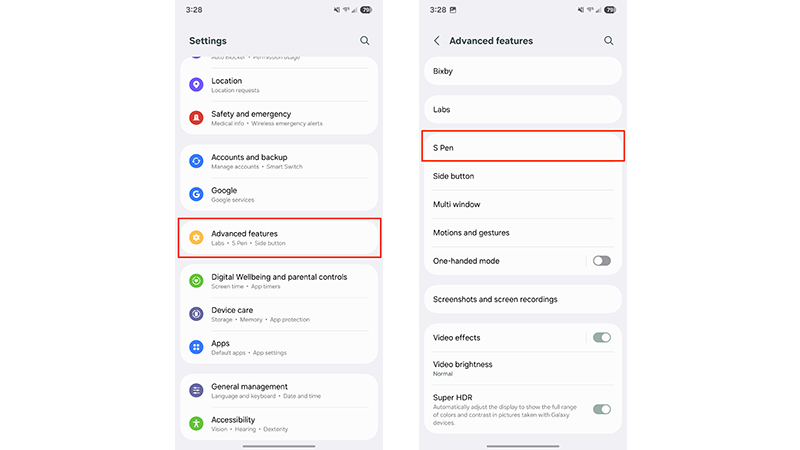
1. Open Settings on your device.
2. Scroll down and select Advanced Features.
3. Select S Pen.
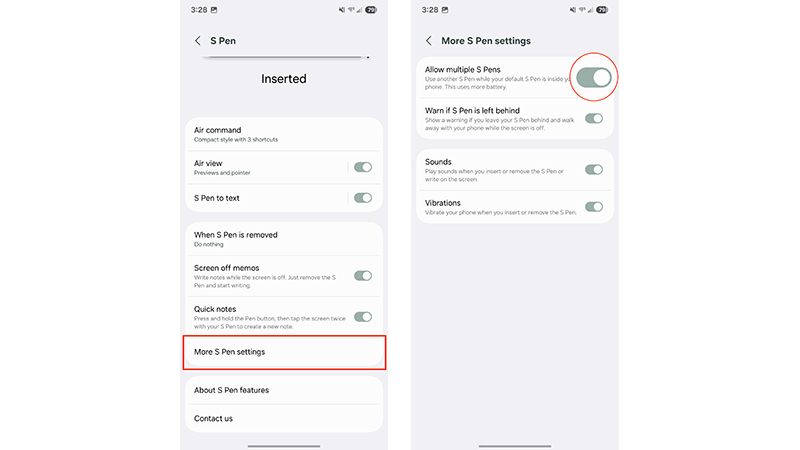
4. Select More S Pen Settings.
5. Enable “Allow Multiple S Pens.”
6. Pair the new S Pen with a different Galaxy device that is on the same Samsung account. You’ll now be able to use it with the Samsung Galaxy S25 Ultra but, as noted, if you’re using an S Pen with BLE, Air Actions won’t be supported.
What else to keep in mind
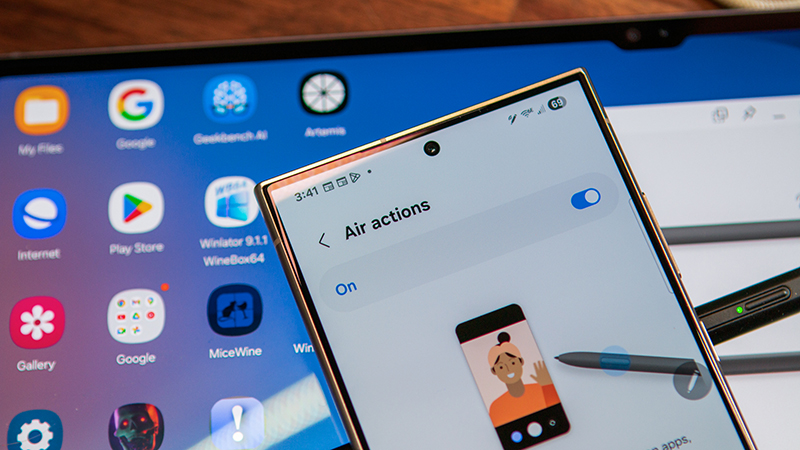
The great thing about the Samsung S Pen is that it works wonderfully with Samsung Galaxy devices. But there are several different models, some specific to a certain device, like the Fold edition. Some Galaxy devices come with an S Pen and in these cases, you’re best to use the S Pen that comes with it. But if there’s a viable reason you want to use other S Pens, there is a workaround in most cases. Follow the steps above, noting the limitations, and you should be off to the races.

A convenient digital pen
The Samsung S Pen Pro is a convenient digital pen you can use to write or navigate with various Samsung Galaxy devices, including both phones and tablets. Jot down notes, sketch images and graphs, and navigate with ease, just like with pen on paper.
